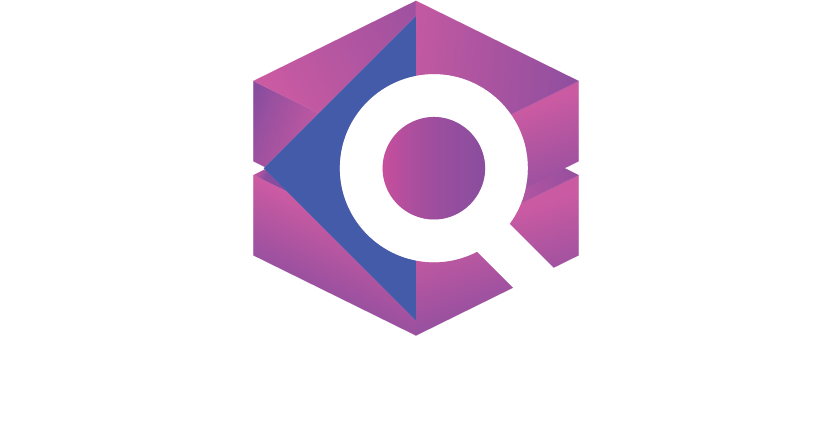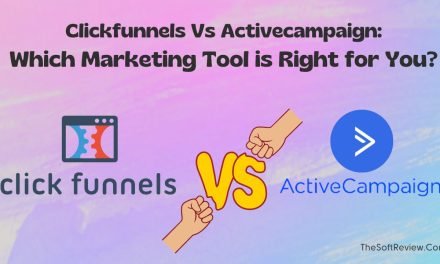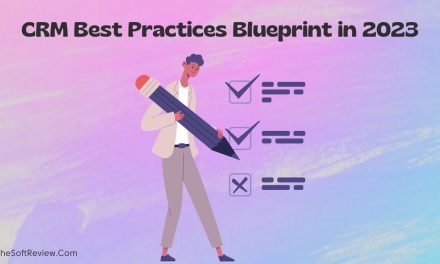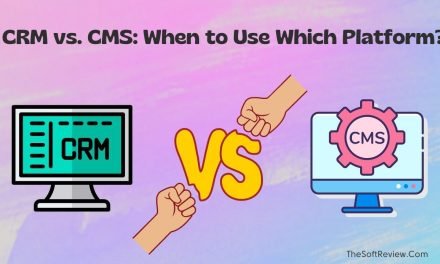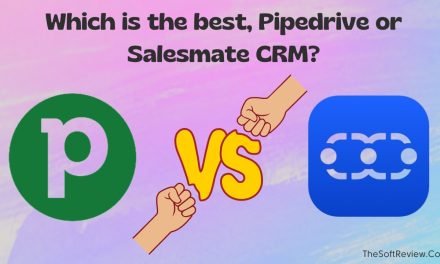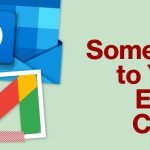How to Use Pipedrive? An A-Z Guide to Start Pipedrive in 2024

Pipedrive CRM is an effective client management tool that can help you streamline your sales process and grow in business. It provides many powerful features, like customer data management, automation, etc.
But when you first start with Pipedrive, you may have trouble coping with its advanced features. Not anymore!
This post will examine how you can start using Pipedrive from the basics and get the most out of it with its advanced features.
First, we will discover the steps to create a Pipedrive account, navigate its features, and then discuss some best practices for using the CRM tool.
How to Use Pipedrive? Getting Started with Pipedrive CRM
The first step is to create an account and get access. You can do this two ways: buy a paid plan or sign up for a 14-day free trial.
To buy a paid plan, you must go to Pipedrive’s pricing page and choose a plan. But as you are just starting, we recommend you start with the free trial.
Simply go to Pipedrive’s homepage, click on the “try it for free” button and provide some information like your email address, set a strong password, and company details. That’s it!
Once you sign up, you will be landed on your Pipedrive deal dashboard, and you may see a popup window asking you to import your contacts, or you can start with the sample data.
Let’s start with the sample data and become familiar with Pripedrive’s features.
Become Familiar with Pipedrive CRM
After signing up for Pipedrive, you’ll be landed on the “Deals Dashboard,” a place to manage all your sales activities. At the same time, you will see ten more sections on the left menu bar, including the three dots section.

Let’s navigate Pipedrive’s functionalities and understand what you can do with Pipedrive:
1. Leads
You will see the “Leads” option in the top left corner of the Pipedrive menu. Pipedrive’s “Lead inbox” is where you will get tools and features to manage your potential customers or prospects. Within this section-
- You can import your inbound or outbound leads from a Spreadsheet or other software.
- You can add leads manually; use custom fields to add information like contact details, notes, and files.
- Segment the leads using custom labels like “hot, warm, or cold.
- You can communicate with your leads from the lead inbox via email, phone calls, and SMS.
- You can track your interaction activities with a lead and convert a lead to a “Deal” if everything goes well.
Besides these, if you connect the “LeadBooster” integration, you will see all the automatically captured leads in the same place.
2. Deals (Sales Dashboard/Pipeline)
The Deals section offers a drag-and-drop dashboard to break down your sales process into different stages and track the deals’ lifespan from start to finish.
For example, you can create a sales pipeline and segment all your deals into the following stages-
- Qualified: You can list all the deals that you think have potential
- Contact Made: Here, you can list the deals that you have contacted
- Demo Scheduled: You can list down the deals (prospects) that are ready to see your sample
- Proposal Made: Prospects that you offered a proposals
- Negotiations Started: You sell your product and close the deal
Along with that-
- You can customize your deal stages to fit your sales process
- Add new deals, and edit deal information if needed
- Use the drag-and-drop feature to move a deal to the next stage
- Set up deal milestones, add tasks, notes, and files to each deal, and more.
3. Projects
In the Projects section, you get tools to manage your sales projects with a Kanban board and list view. The key features of the project section are-
- You can create tasks and subtasks and assign them to team members.
- Set deadlines for the projects
- Use the drag-and-drop feature to change the stage of the projects
- Edit each project card with a detailed view, and attach files, documents, notes, and other information
4. Campaigns
The Campaign is a section where you can set up and run email marketing campaigns with automation features. The key features are-
- You get a library of email templates to use with a visual email builder to customize any template you want, or you can design your emails from scratch
- Also, you get an HTML editor for advanced personalization
- You can automate your email campaigns
5. Mail (Email Inbox)
In the Mail section, you can sync your Gmail, Outlook, or other email providers to send, receive and manage your email communications without leaving your CRM.
While composing an email, Pipedrive allows you to link it with a deal or project, track email opens and clicks, and attach files or signatures.
6. Activities
In the Pipedrive activities, you can manage your daily sales activities. You can create tasks, set deadlines, and collaborate with team members to ensure timely completion. It’s a drag-and-drop calendar that you can use to change and manage the schedule of your activities.
7. Contacts
In the contacts section, you can add and manage all your contacts in an advanced way. You can create separate contact lists for all the individual “People” and “Organization” and add their contact details. Along with these-
- You can use custom levels to segment them as you want
- You can enable the “Smart Contact Data” feature automatically scrap the web and find relevant information about the person or organizations
- You can link a contact with a project or deal and set activities.
- You get a “Contact Timeline” feature to track customer interactions.
8. Insights
In the Insights section, you can get valuable insights from your sales data using interactive graphs and charts.You can see your sales performance metrics, such as the number of deals won or lost, average deal size, employee performance, and sales cycle length.
You can also create custom reports, dashboards and set goals to track your sales performance.
9. Products
It’s a place to track your sales process according to the products you have. Here you can create a customizable product or service catalog and link them to your deals.
You can then add prices in multiple currencies to those products and add additional information, like who is responsible for selling. And when you adjust a product’s worth, the deal value will change automatically.
10. Marketplace (Integrations)
In the Pipedrive marketplace, you will get 1000+ integrations, and integrate Pipedrive with any of them to enhance its functionality. Integrations are available in various categories, such as accounting, automation, and more, to streamline your sales process.
11. More Features (Three Dots)
You will find some more options by clicking in the “three dots” menu just below the “marketplace” option. You will find features to import and export data, an automation section, and others.
Well, these are the key functionalities of Pipedrive, and once you know the core aspects of a tool, it helps you learn to use Pipedrive easily.
Now let’s learn how to start your first sales pipeline in Pipedrive.
Start Managing Your Customer Relationships with the Pipedrive CRM
1. Add Leads and Contacts:

Adding leads and contacts is a crucial first step in managing customer relationships. Follow the steps to begin:
- Click and go to the “Lead inbox” from the left-hand menu.
- Click the “Add Lead” button and fill in the necessary details, such as name, email, phone number, etc.
- Add labels like hot, warm, or cold lead if you want.
- Save the lead or convert it as a deal.
To import your existing leads, click on the three dots in the right-left corner of your lead inbox to find the option to import your leads. You can follow the same process to add contacts as well.
2. Adding and Managing Deals Deals (Creating Sales Pipeline Stages)

As you know, you can use the deal dashboard to create a sales pipeline; visit the “Deals” menu to get started.
Once arrive, click the “Add deal” button, enter the deal name and value, and add additional info such as the deal’s expected close date, the contact associated with the deal, and any notes or attachments.
Once you have added your deals, you can use the drag-and-drop feature to move them to different stages. To add a new pipeline or edit the existing one, click the Pipeline icon in the top right corner of your deal dashboard.
3. Scheduling and Managing Activities

To schedule a new activity, go to the activity section and click the “+ Activity” button and choose the type of activity, such as a call or a meeting
Once created, fill in the custom fields to assign the activity to a team member and use the drag-and-drop feature to set a date from the left sidebar. Pipedrive will send reminders when the activity is due.
You can also link your deals and projects with the activity from the activity section.
4. Using Workflow Automations

Pipedrive offers many automation features such as collecting your leads, running email campaigns, and more. Click the “three dots” icon and choose “Automation.”.
Once you have arrived, you will find many customizable automation templates like “Focus on lead,” “Optimizing your leads,” and others.
Select a template, or start from scratch by clicking the “+ Add automation” button in the top left corner. To set up an automation workflow from scratch,
- Go to the “Automation” tab, click “+ Add automation,” and give it a name.
- Now click “Add trigger” and choose a trigger type from the options on the sidebar, deal, person, activity, lead, organization, or project.
- Add one or multiple conditions condition based on different situations.
- Choose an action type and define your action and save it.
- Now click on the active button at the top, and you are done.
Once you have created automation, you can edit, delete, or mark your automation as active or inactive.
5. Integrating Pipedrive with other tools

To integrate your Pipedrive with other tools, click on the “Marketplace” option from the menu, and once the page has loaded, you will see some featured integrations.
Now, click the “See All” button at the bottom of the page, which will take you to a new tab loaded with all Pipedrive integrations. Now, you use the search bar to find the integration you need or set up filters from the sidebar.
Once you have founded your integration, select the integration, click on the install now button on the top right corner, and follow the instructions. You and the app will be integrated.
6. Track Your Progress:

To track your progress, click on the “insights” option from the menu, and once arrive, you will see the reports on the left sidebar. You can choose a report you want to see, and it will help you find a new sales opportunity every time.
You can also create new reports, dashboards or set sales goals from the insight section. Just click on the “+” icon, provide the information, and follow the instructions.
Well, these are how you can start your Pipedrive journey. As you keep using the platform, you will find more ways to utilize its features.
However, don’t forget to ask for support from the Pipedrive support team if you find something hard to understand. Now let’s talk about some key points to remember.
The 7 Best Practices for Using Pipedrive
A. Choose the Right Pricing Plan
The Pipedrive CRM tool comes with many pricing plans and features. Choosing a plan that fits your business needs and team size would be best. Check out our detailed Pipedrive Review for more information.
B. Maintaining Data Integrity
Face customer data ruins your efforts, so it is important to maintain data integrity. You should regularly clean up your data by removing duplicates and outdated information.
C. Customizing Pipedrive to Fit Your Needs
Pipedrive provides various customization options, such as changing currency, custom fields, and tags. Thus, you should go to the setting option and customize the tools as you need.
D. Automate Tasks
Pipedrive provides various automation tools, such as workflows and email campaigns. As automation tools can help sales teams automate your sales processes, use them.
E. Choose the Right Integrations
Not all the third-party apps you will find in the “Integration Marketplace” work as same and comes at the right price. Reading users’ reviews or asking the support team for an appropriate integration would be best.
F. Provide Training to Your Sales Team
If a member does not understand a feature, ensure proper training and support for your team members. You can visit Pipedrive Academy to learn more about its features and use cases.
G. Set Up Sales Goals and Analyze Progress
Pipedrive allows you to set goals for deals, activities, and more. So, you should set goals and measure progress using various reporting and analytics tools.
Final Words
Pipedrive is an excellent CRM software that can help you streamline your sales process using its interactive sales pipeline, automation, and other advanced features. Thus, you must learn to navigate its features to get the most out of it
Once you learned to navigate Pipedrive, the rest of it will come with a bit of practice. And Pipedrive’s support team is always ready for you if you need instant help.