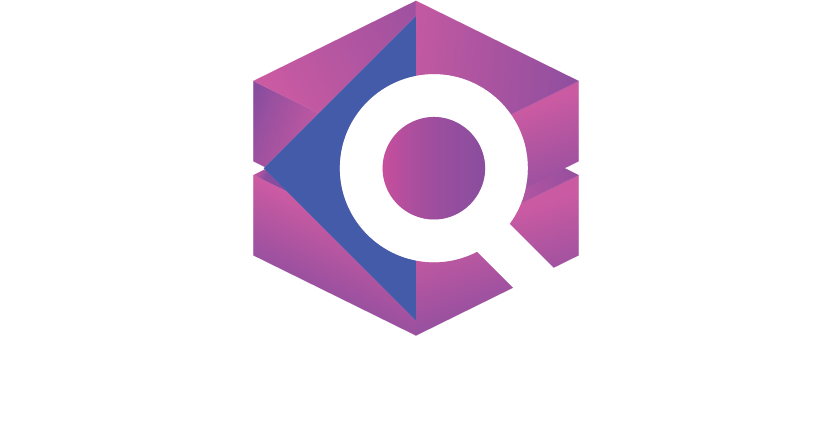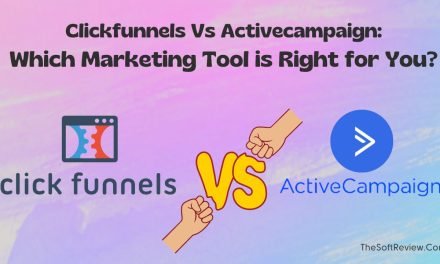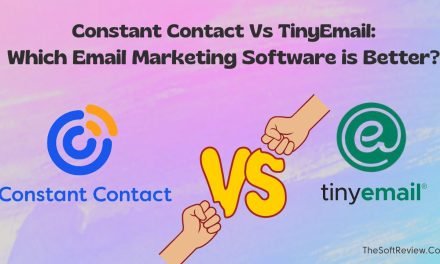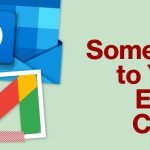How to Add Someone to an Email Chain: Both Gmail and Outlook?
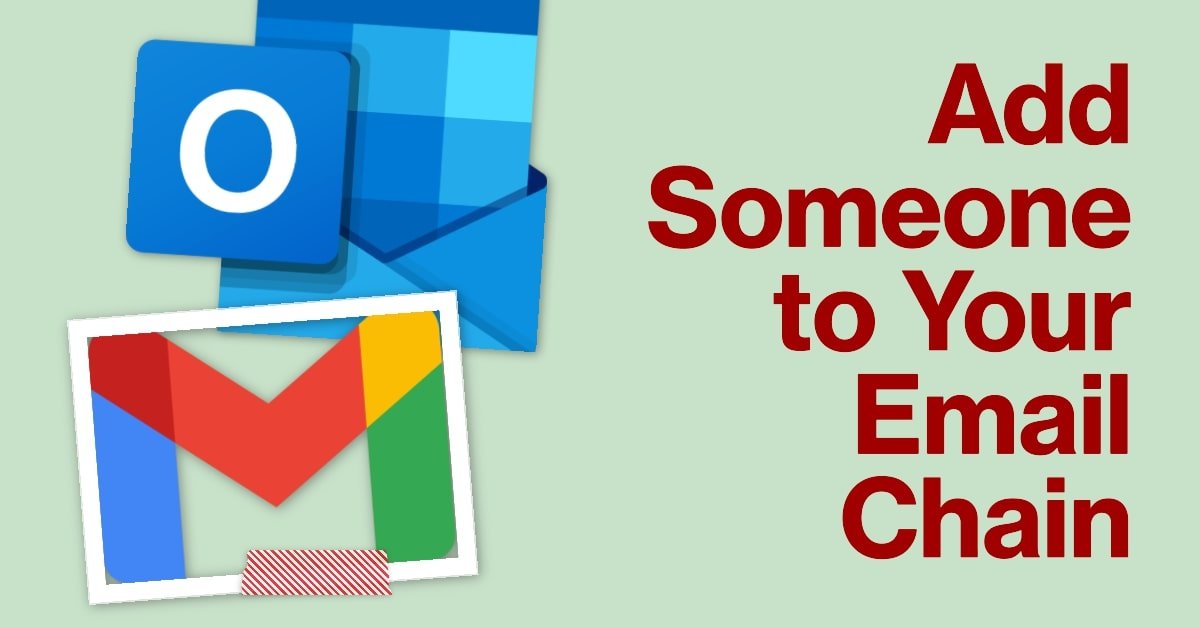
Adding new members in an email conversation is usual in today’s email marketing. It is crucial to know how to add individuals to an ongoing email conversation, whether you are working on a project, coordinating a team discussion, or just keeping everyone informed.
This thorough guide will provide step-by-step guidance for how to add someone to an email Chain for both Gmail and Outlook, two popular email services, to ensure a seamless and effective experience.
First, let’s discuss how we can add new recipients in Gmail, and then we will see how we can do it for Outlook.
Key Analysis: How to Add Someone to an Email Chain?
To add individuals to ongoing email conversations effortlessly in Gmail, One can use the Mention feature or ‘Reply To All’ option. In Outlook, you just need to follow simple steps under ‘Add Recipients’. We have discussed whole process below.
1. How to Add Someone to an Email Chain for Gmail?
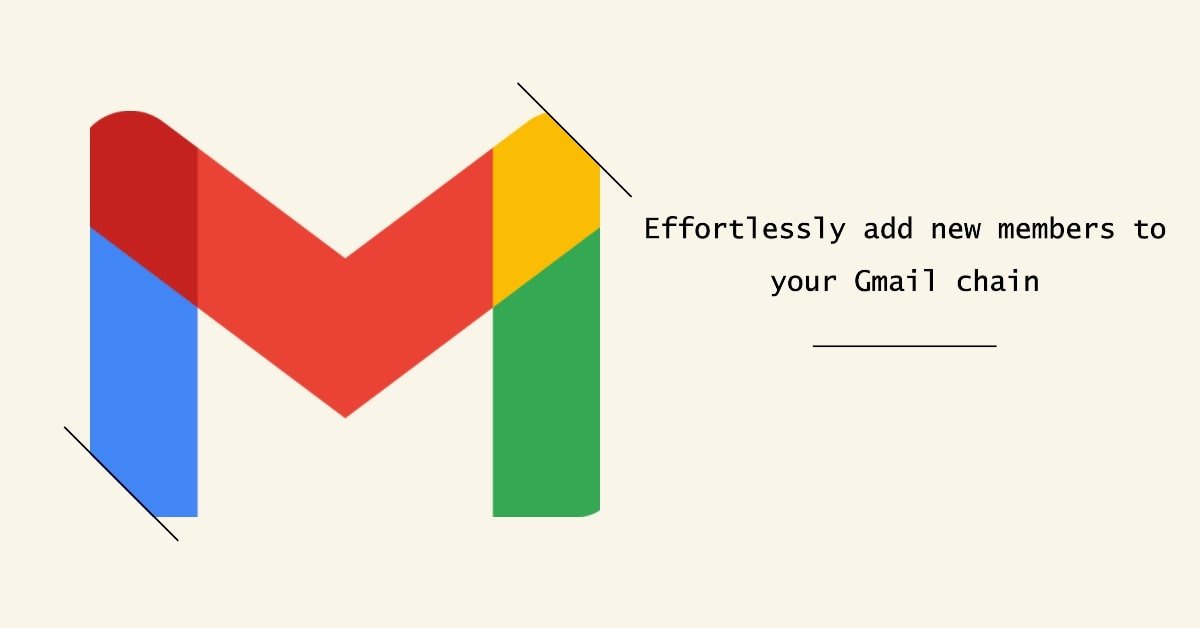
Method 1: Using Gmail’s Mention Feature
Gmail’s Mention feature (@) is a powerful tool that lets you directly notify and involve specific individuals in an email thread. This method ensures that the added participant is instantly aware of their inclusion, fostering seamless communication.
Step 1: Select the Email Conversation
Log in to your Gmail account and navigate to the email conversation you want to connect a new recipient to. Select the chain to open it.
Step 2: Click “Reply” or “Reply All”
You’ll find the “Reply” or “Reply All” button in the upper-right corner of the email chain. Tap on the appropriate option to start composing a response.
Step 3: Introduce the New Recipient
Before adding the new recipient, it’s courteous to introduce them briefly to the existing participants. Type an introductory note in the email to let everyone know you’re adding somebody to the conversation. For example, “Hey, everyone, I’m adding Robert Downey to this conversation.”
Step 4: Use the Mention Feature
To mention the new recipient, type the “@” sign and the name of the person you like to connect with. When you type a name in Gmail, you will see a list of recommended contacts.
Step 5: Choose the New Recipient
Choose the appropriate person from the list of recommended contacts to connect to the email conversation. This will automatically tag the person with their email address.
Step 6: Manually Add New Contacts (Optional)
You can manually add people to the email conversation even if they aren’t in your contacts or don’t show up in the suggestions. Enter their name exactly as you usually do, then their full email address, followed by the “@” sign. As in “Robert Downey @Robert.Downey@example.com.”
Step 7: Click “Send”
Once you’ve introduced the new recipient and added all the desired participants, tap the “Send” button to update the email thread with the new addition.
Method 2: Using Gmail’s “Reply To All” System
Gmail’s “Reply To All” system allows you to include additional recipients in the email thread without starting a new conversation. This method is useful when you want to inform multiple individuals at once.
Step 1: Unfold the Email Conversation
Log in to your Gmail account and locate the email conversation to which you want to connect a new recipient. Click the email chain to open it.
Step 2: Click “Reply All”
You’ll find the “Reply All” button in the top-right corner of the email chain. Click on this option to start composing a new response.
Step 3: Access the “To” Field
Locate the “To” section within the interface to draft a fresh email. Upon clicking, you will access a comprehensive list of email addresses comprising your contacts.
Step 4: Add the New Recipient
To include a new recipient, kindly tap the “Cc” button to the right of the compose box. You’ll soon be able to enter the email address of the individual you wish to connect to the conversation by opening the designated field.
Step 5: Introduce the New Recipient
In the email body, include a message that informs all recipients that you’re adding someone new to the conversation. For instance, you can write, “Adding Robert Downey to the conversation for his valuable input.”
Step 6: Click “Send”
After adding the new recipient and composing your message, press the “Send” button to include them in the email chain.
2. How to Add Someone to an Email Chain in Outlook?
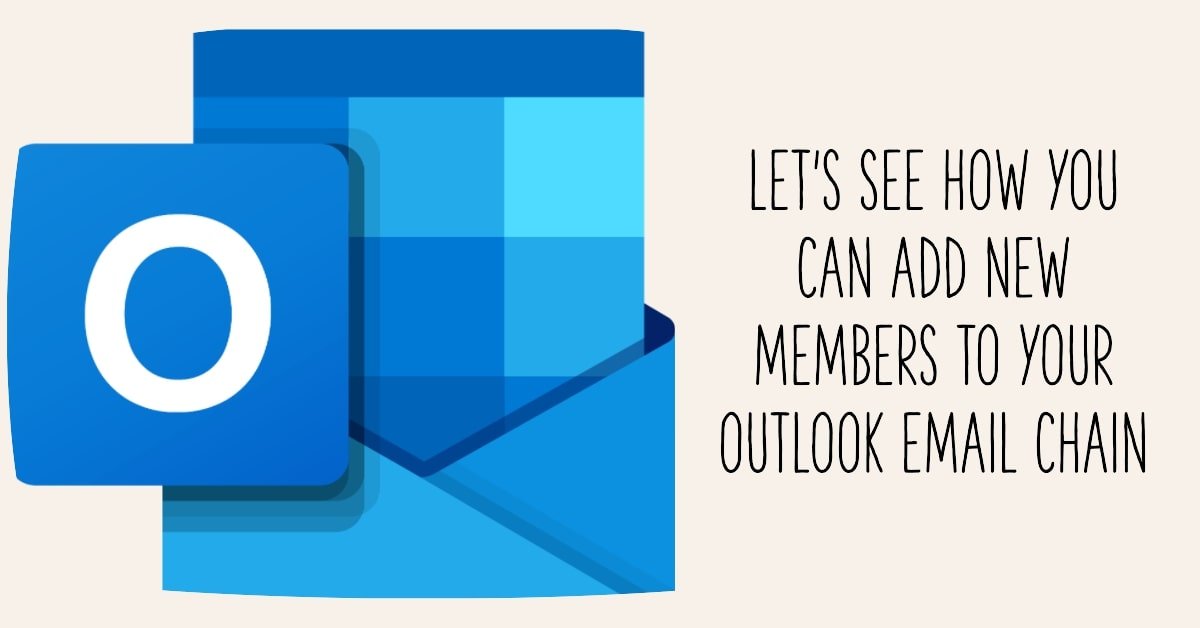
Outlook offers a straightforward method for adding new recipients to an email thread. By following these steps, you can ensure seamless collaboration with all relevant individuals.
Add Someone to an Email Chain Outlook Method:
Step 1: Open the Conversation in Outlook
Log in to your Outlook account and unfold the email conversation where you want to connect with a new recipient. Locate the email conversation in your inbox or use the search feature to find it based on the subject line.
Step 2: Select “Actions”
Once the email conversation is open, navigate to the top of the message window. Find and tap on the “Actions” tab.
Step 3: Select “Edit Message”
From the drop-down menu that appears, select “Edit Message.” This action allows you to change the email without starting a new one.
Step 4: Select “Add Recipients”
After choosing “Edit Message,” a new window will appear. From the options available, select “Add Recipients.” This will display a list of contacts.
Step 5: Choose New Recipients
Select the individuals you want to connect to the email chain in the contacts list. Once you’ve selected, click “Send” to include them in the conversation.
Step 6: Save and Close
After emailing the newly added recipients, select “Save and Close” to save the changes and close the conversation. The added participants can now view all messages in the email thread.
Final Words
Adding someone to an email chain can enhance communication and collaboration among team members, colleagues, or clients. In this guide, we’ve provided step-by-step instructions for both Gmail and Outlook users
Whether you prefer Gmail’s mention feature, “Reply To All” functionality, or Outlook’s straightforward approach, following these methods will enable you to include new participants in your email threads effortlessly.
By utilizing these techniques, you can streamline your communication and ensure that everyone stays informed and engaged in your ongoing conversations.